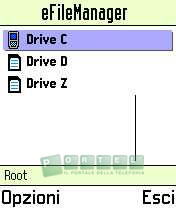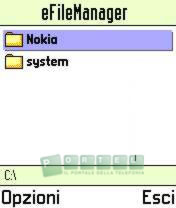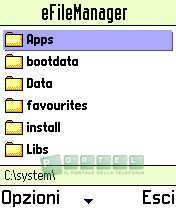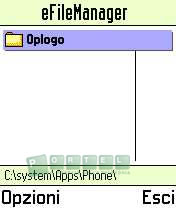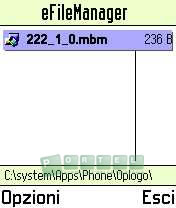| I settaggi del Nokia 7650 | ||||||||||||||||||||||||||||||||||||||||||||||||||||||||||||||||||||||||||||||||||||||||||||||||||||||||||||||||||||||||||||||||||||||||||||||||||||||||
| di Francesco Ponticelli | ||||||||||||||||||||||||||||||||||||||||||||||||||||||||||||||||||||||||||||||||||||||||||||||||||||||||||||||||||||||||||||||||||||||||||||||||||||||||
| Ultimo aggiornamento: venerdì 20 settembre 2002 | ||||||||||||||||||||||||||||||||||||||||||||||||||||||||||||||||||||||||||||||||||||||||||||||||||||||||||||||||||||||||||||||||||||||||||||||||||||||||
|
Dopo aver ricevuto numerose richieste in merito, abbiamo deciso di pubblicare una serie di impostazioni utili per sfruttare al meglio il Nokia 7650, già soprannominato "NokiOne" per la bontà delle sue dimensioni :-)
Uso della porta IrDA (PC e Nokia 7650) Per utilizzare il Nokia 7650, a meno che non abbiate un interfaccia Bluetooth sul vostro PC, necessitate di una porta IrDA sul vostro PC. Qualora ne fosse sprovvisto, niente paura: potete acquistare una porta IrDA su USB in un qualsiasi negozio di computer (ne trovate di sicuro da Computer Discount, Computer One, Essedi), al prezzo di circa 65 euro. La porta IrDA del vostro computer, sia interna che esterna, deve essere impostata ad una velocità di 38.400 o a 57.600 kbps. Tale regolazione va effettuata nelle proprietà della vostra scheda, che trovate nella "Gestione Periferiche" (vi si accede evidenziando l'icone Risorse del Computer, tasto destro del mouse, Proprietà), sotto la voce "Periferiche Infrarossi". Evidenziate la vostra periferica, premete il tasto destro e selezionate "Proprietà". Selezionata la tabella "Avanzate", poi evidenziate "Velocità di connessione", e dal menù a discesa selezionate 38.400 o 57.600. Per attivare la connessione IrDA sul NokiOne, andate nel menù Connettività; se dovete fare dei brevi trasferimenti, premete "Infrarossi" per attivare una connessione IrDA che durerà pochi minuti. Se invece dovete effettuare un collegamento ad internet, oppure utilizzare per un po' di tempo la PC Suite, o ancora effettuare diversi trasferimenti PC <--> NokiOne, selezionate la voce Modem. In questo modo, siete voi a decidere quando interrompere la connessione IrDA del 7650.
Prima di tutto, occorre istallare i driver relativi al telefono. Non attivate la connessione IrDA del telefono prima di quando ve lo indichi specificamente. Andate sul sito http://www.nokia.com/phones/productsupport/7650/ nella sezione "Product Support" - "Download". Scaricate il pacchetto "Modem_Setup_for_Nokia_7650", di circa 3.1MB, che contiene i driver e l'utility Modem Setup. Una volta scaricato, istallate questo file e, quando richiesto dal programma di istallazione, attivate l'IrDA (o la ricezione Bluetooth) del vostro telefono e posizionate il NokiOne in modo da dialogare con l'IrDA del PC (per il Bluetooth non c'è bisogno di alcuna posizione, trattandosi di una connessione wireless!). Fate terminare il processo di istallazione, e riavviate il PC quando richiesto. Dopo il riavvio, fate dialogare il PC con il vostro telefono (via IrDA o Bluetooth) e fate attenzione a cosa viene riportato nelle proprietà delle periferiche del vostro sistema; se avete WinMe/98, evidenziate l'icona Risorse del Computer e selezionate "Proprietà", procedendo poi su Gestione periferiche, mentre se avete Win2000 o WinXP, andate su "Gestione" (tasto destro su Risorse del Computer) e poi su "Gestione periferiche". In entrambi i casi, selezionate la voce Modem, e controllate che ci sia la voce "Nokia 7650". Se c'è, tutto è andato per il verso giusto! Potete passare al punto successivo!
Se avete WinXP o Win2000, e in ogni caso se non è stato istallato correttamente il driver (presentando il simbolo di errore), può capitare di trovare la voce "Standard modem over IrDA" al posto di "Nokia 7650". Come fare per forzare il sistema a riconoscere il Nokia 7650 come tale e non come modem standard? Per prima cosa, andate nella cartella C:\Windows\inf : se non la vedete, occorre prima impostare la visualizzazione dei file e cartelle nascoste in "Opzioni Cartella" (sotto pannello di controllo) - Visualizzazione - File e cartelle nascosti - Visualizza file e cartelle nascoste. Copiate i file "Nokia7650IrDA" .inf e .PNF (per la connessione IrDA) o "n7650BT" .inf e -PNF (per la connessione Bluetooth) in una qualsiasi cartella del PC, ad esempio C:\a Ora, tornate in Gestione periferiche. Evidenziate la voce "Standard modem over IrDA", premete il tasto destro del mouse, e selezionate la voce "Aggiorna Driver". Nella tabella che vi comparirà, scegliete "Istalla da un elenco o percorso specifico" e cliccate su Avanti; selezionate "Non effettuare la ricerca. La scelta del driver da istallare verrà effettuata manualmente". Nella schermata successiva, se non vi compare la voce "Nokia 7650" da selezionare, premete "Disco Driver" e selezionate come percorso "C:\a", dove il percorso specificato è quello in cui avete copiato i driver del modem. Seguiranno delle finestre di mancanza di firma per WinXP dei driver da istallare, ma ignoratele e chiedete di proseguire nell'istallazione. Alla fine, i driver sono pronti per l'uso! Potete usare il vostro NokiOne per le vostre connessioni GPRS da notebook!
Configurazione account per la navigazione Web - da notebook - con Nokia 7650 Avete impostato il driver per 7650, ma non è ancora possibile connettersi ad Internet sfruttando il modem GPRS del NokiOne. Per prima cosa, dovete impostare l'APN per connessione GPRS Web del vostro gestore all'interno del 7650. Andate nel menù Strumenti, selezionate "Impostazioni", poi "Impostazione connessione" e poi ancora "GPRS". Nella voce "Connessione GPRS" selezionate "su Richiesta", mentre nella voce "Punto di accesso", dovete inserire l'APN per le connessioni GPRS Web del vostro gestore. Nello specifico:
Dopo aver settato il telefono, procediamo a creare una connessione di accesso remoto nel nostro PC. Attivate la connessione IrDA nel telefono, e aspettate che il sistema riconosca il telefono. Andate nella cartella delle connessioni remote (la troviamo nel Pannello di Controllo), e selezionate la voce "Crea nuova connessione" (ad Internet), scegliendo sempre le opzioni di configurazione manuale. Come numero di accesso, selezionate *99#, e deselezionate l'opzione di utilizzo delle regole di composizione del numero. Se avete Win98 o WinMe, dopo aver creato la connessione, denominata a vostro piacimento, controllate che siano spuntata solo la voce TCP/IP nella cartella "Rete". Come username e password dovete usare quelle in vostro possesso, e cioé:
Per essere precisi, dovremmo settare anche il DNS nella connessione di accesso remoto appena creata; in realtà, con WinXP non ho mai settato il DNS sia per Vodafone Omnitel sia con TIM e la connessione ha sempre funzionato bene. Per settare il DNS, occorre andare nelle Proprietà della connessione di accesso remoto (evidenziando la connessione, e accedendo al menù rapido con la pressione del tasto destro del mouse). Cercate la voce DNS Primario (in Win98 e WinME dovete andare sotto "Impostazioni TCP/IP), e inserite il valore indicato nella tabella precedente per il vostro gestore.
Ora siete pronti per navigare!! Doppio click sulla connessione di accesso remoto, controllo dei parametri....e via! Siete in rete!
Ecco qui di seguito i campi e i passaggi necessari per la corretta configurazione del terminale per l'invio e la ricezione di MMS over GPRS. Andate nel menù e selezionate Strumenti, poi Impostazione -> Connessione -> Punti di accesso. Premere Opzioni, e selezionare "Nuovo punto di accesso" - "Usa impost. predef.". Indicate un nome - ad esempio TIM MMS se si tratta del set per TIM - e proseguite con le seguenti voci:
Adesso andate nuovamente nel menù, Messaggi -> Opzioni -> Impostazioni -> MSG. Multimediali. Selezionate "Conness. preferita", poi "Cambia" ed evidenziate la connessione del vostro gestore preventivamente creata, e date conferma. Ora il vostro 7650 è pronto ad inviare e ricevere MMS!
Vediamo ora come settare le impostazioni per la connessione WAP utilizzando il servizio GPRS. Andate su Strumenti -> Impostazione -> Connessione -> Punti di accesso -> Opzioni -> Nuovo punto di accesso -> Usa impost. predef. Inserite ora il nome della connessione, ad esempio WAP TIM se usate TIM, e seguite queste impostazioni:
Ora selezionate "Esci", e poi tornate al menu. Selezionate la voce Servizi, poi "Opzioni" e "Aggiungi Preferito". Chiamate il bookmark "WAP XXX" (o come volete) ed inserite come pagina quella indicata come Homepage nei settaggi. Selezionate la voce "Punto di accesso" e indicate la connessione WAP precedentemente creata. Selezionate Opzioni - Salva, e uscite. Ora, per navigare in WAP, dovete andare nella cartella Servizi, ed evidenziare il bookmark creato "WAP XXX". Vi apparirà una voce: "Necessaria connessione al server. Connettersi?" date SI, e siete in rete!
Alcuni di voi si chiederanno il perché di una configurazione Web, dal momento che, come visto in precedenza, non è necessario creare un simile account per utilizzare il telefono da PC come modem. La risposta va in un'altra direzione, poiché la connessione "GPRS web" serve per utilizzare la posta elettronica, invece di creare una connessione dial-up al nostro Internet Provider. In questo modo, sfruttiamo 2 vantaggi: - un vantaggio di velocità, poiché ci connettiamo in GPRS, e viaggiamo di sicuro ad una velocità superiore ai 9600kps della connessione dial-up su rete GSM; - un vantaggio di costo, poiché con una flat GPRS da web non avremo alcun costo di connessione. Ad esempio, se attiviamo la promozione "GPRS da Web" con Vodafone Omnitel (al costo di circa 10,50 euro), non avremo alcun costo aggiuntivo di connessione durante l'arco temporale coperto dalla promozione.
Vediamo ora come settare le impostazioni per la connessione Web utilizzando il servizio GPRS. Andate su Strumenti -> Impostazioni -> Connessione -> Punti di accesso -> Opzioni -> Nuovo punto di accesso -> Usa impost. predef. Inserite ora il nome della connessione, ad esempio Web TIM se usate TIM, e seguite queste impostazioni:
Buon divertimento!
Una delle applicazioni più adoperate sui telefoni Nokia, e spesso motivo di acquisto di questi telefoni, è stata la personalizzazione del logo operatore; il logo operatore è il logo che, associato al codice MNC-ID di un determinato gestore, si sostituisce alla visualizzazione del proprio nome. Ad esempio, se inviamo un logo operatore ad un telefono Nokia con scheda TIM (gestore con codice di identificazione 222-01) , il logo si sostituirà alla scritta "TIM", propria dell'operatore. Nel 7650, oltre all'inserimento di un'immagine a colori sul desktop di dimensioni generose (possibile andando in Menù -> Impostazioni -> Telefono -> Modalità Stand-by -> Immagine di Sfondo -> Si), è possibile inserire anche un semplice logo operatore (a colori, e non solo in bianco e nero), che va a sostituire il nome dell'operatore, così come accade per tradizione Nokia dai 5110 in poi. Tale logo compare nell'angolo superiore destro, tra l'orologio e l'indicatore del livello di carica della batteria. Vediamo come fare. Ci sono due possibilità: - ricezione di un logo operatore via SMS; - impostazione manuale del logo operatore.
Ovviamente noi scegliamo la via più difficile...! Vediamo come procedere manualmente. Prima di tutto, dobbiamo istallare l'applicazione Java "eFile Manager" (scaricabile da www.psiloc.com - dove c'è anche una versione trial) che consente l'esplorazione delle cartelle di sistema del telefono. Andiate sotto C:\ -> C:\system e poi su C:\system\Apps ; - create una cartella "Phone"; - entriate in Phones, e create un'altra cartella, chiamata Oplogo; il percorso sarà di questo tipo C:\system\Apps\Phone\Oplogo . Ora,
inserite un'immagine bitmap di
dimensioni 97x25 pixel, facendo attenzione che il nome dell'immagine
deve contenere i dati ICC e ID dell'operatore, e deve seguire questa
sintassi: XXX_YY_0.bmp
Ad esempio, se il logo è associato a TIM, il nome sarà: 222_1_0-bmp per Omnitel: 222_10_0.BMP per Wind: 222_88_0.BMP per Blu: 222_98_0.BMP
Inviatela al telefono, salvatela nella cartella Foto, e poi con l'eFile Manager fate un Cut&Paste dalla cartella \Nokia\images alla cartella \system\Apps\Phone\Oplogo. Riaccendete il cellulare, e il logo comparirà!
Per ELIMINARE il logo, occorre andare sotto il file system - Apps e cancellare l'intera cartella Phones. Spegnete e riaccendete il telefono, e il logo non ci sarà più!
Ovviamente abbiamo fatto anche la prova più banale, quella della ricezione del logo via SMS. In questo caso, se analizziamo il File System prima e dopo la ricezione del logo, notiamo che dopo la sua memorizzazione compare il percorso Phone\Oplogo\ICC_ID_0.bmp , non presente se non ci sono loghi operatore.
Buon divertimento! |
||||||||||||||||||||||||||||||||||||||||||||||||||||||||||||||||||||||||||||||||||||||||||||||||||||||||||||||||||||||||||||||||||||||||||||||||||||||||
|
|
||||||||||||||||||||||||||||||||||||||||||||||||||||||||||||||||||||||||||||||||||||||||||||||||||||||||||||||||||||||||||||||||||||||||||||||||||||||||